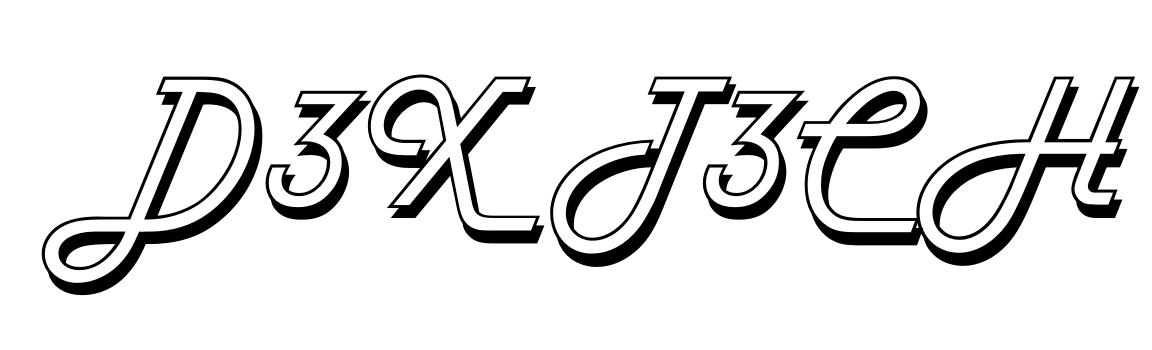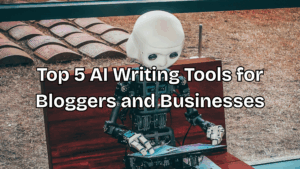Ever heard the phrase, “Don’t judge a book by its cover”? Well, on YouTube, people do exactly that. Your video thumbnail is your first impression, and it can make or break whether someone clicks to watch your video.
But here’s the good news: you don’t need fancy graphic design skills or expensive software to create eye-catching thumbnails. Canva, an AI-powered design tool, makes it incredibly easy to design high-quality YouTube thumbnails in just minutes.
In this guide, I’ll show you how to create thumbnails with Canva step-by-step, so you can boost clicks, stand out on YouTube, and grow your channel.
Why Thumbnails Matter on YouTube
A great thumbnail acts as a visual hook that grabs attention and encourages viewers to click. Here’s why thumbnails are so important:
- Increased Click-Through Rate (CTR): Eye-catching thumbnails get more clicks, which signals YouTube to recommend your video.
- Improved Branding: Consistent, professional thumbnails make your channel look polished.
- Stand Out in Search: Thumbnails that highlight value stand out in search results and suggested videos.
With Canva, you can create professional-looking thumbnails even if you’re a complete beginner.
[Promo Link] – Start designing stunning YouTube thumbnails with Canva today.
Step 1: Sign Up for Canva
- Go to Canva.com and sign up for a free account (or log in if you already have one).
- Consider upgrading to Canva Pro for access to premium templates, images, and AI tools like the Background Remover.
Pro Tip: Canva’s free plan is powerful, but the Pro plan takes things to another level with more design elements and customization options.
Step 2: Choose a YouTube Thumbnail Template
- On the Canva homepage, search for “YouTube Thumbnail” in the search bar.
- Browse through thousands of professionally designed thumbnail templates.
- Select a template that fits your video style or niche.
Why Templates Work: Canva’s pre-made templates give you a head start, saving you time while ensuring your design looks polished.
Step 3: Customize Your Thumbnail Design
Here’s where the magic happens. Canva’s drag-and-drop interface makes customization simple.
1. Add Eye-Catching Text
- Use short, bold text to highlight your video’s value (e.g., “5 Tips for Faster Editing” or “Ultimate Thumbnail Guide!”).
- Stick to 2-3 words max for clarity.
- Use large, readable fonts that pop against the background.
Pro Tip: Canva offers pre-set text effects like shadows, outlines, and neon glow to make your text stand out.
2. Choose a Bold Background
- Use high-contrast colors that grab attention.
- Upload a still from your video or use Canva’s stock images for backgrounds.
- Remove distractions with Canva’s Background Remover tool (Pro feature).
3. Include an Engaging Image
- Add a close-up shot of your face with an expressive emotion. Thumbnails with faces perform better on YouTube.
- Use Canva’s Photo Effects to enhance colors, adjust brightness, or add filters.
4. Add Brand Elements
- Upload your logo or watermark to build consistency.
- Use your brand’s colors and fonts across all thumbnails to improve recognition.
[Promo Link] – Use Canva Pro’s Background Remover to create clean, professional thumbnails.
Step 4: Use Design Best Practices for Thumbnails
When designing your thumbnail, follow these proven tips to maximize clicks:
✅ Make It Bold and Simple: Avoid clutter—stick to one key message.
✅ Use Contrasting Colors: High contrast makes your text and visuals stand out.
✅ Highlight the Video’s Value: Use text or visuals to tease what viewers will learn.
✅ Add a Human Touch: Thumbnails with faces and emotions connect better with viewers.
✅ Keep It Consistent: Use similar fonts, colors, and layouts for all your videos to build a recognizable brand.
Example: For a video titled “5 Best Canva Tips for Beginners,” your thumbnail might include:
- A big “5 Canva Tips” text overlay.
- A bold, colorful background.
- A smiling face with an excited expression.
Step 5: Export and Upload Your Thumbnail
Once you’re happy with your design, it’s time to download and upload your thumbnail:
- Click the Download button in the top-right corner of Canva.
- Choose PNG for the best quality.
- Upload your thumbnail to YouTube when you publish your video.
Pro Tip: YouTube recommends a thumbnail size of 1280×720 pixels with a file size under 2MB. Canva’s YouTube Thumbnail template is already set to this size, so you don’t have to worry!
Why Canva is the Best Tool for YouTube Thumbnails
Canva stands out because it’s built for non-designers while offering pro-level tools:
✅ User-Friendly: Drag-and-drop interface that’s easy for beginners.
✅ Thousands of Templates: Get a head start with ready-made designs.
✅ AI-Powered Features: Tools like Background Remover save time and enhance your visuals.
✅ Affordable: Canva Pro offers premium tools at a budget-friendly price.
✅ Multi-Purpose: Use Canva to create thumbnails, social media posts, videos, and more.
Whether you’re a YouTube beginner or a seasoned creator, Canva makes it possible to design thumbnails that grab attention and get clicks.
[Promo Link] – Start using Canva and design eye-catching YouTube thumbnails in minutes.
Create Click-Worthy Thumbnails with Canva
A great thumbnail can be the difference between someone clicking your video or scrolling past it. With Canva, you have everything you need to create professional, attention-grabbing thumbnails—no design skills or expensive software required.
By following these steps—choosing a template, customizing text and visuals, and keeping your design simple—you’ll create thumbnails that help you stand out, improve your click-through rate (CTR), and grow your YouTube channel.
Ready to level up your thumbnails? Start designing with Canva today and turn more viewers into subscribers. 🚀
[Promo Link] – Sign up for Canva and create stunning YouTube thumbnails today.